Notion is a productivity app that allows users to create notes, databases, and to-do lists. One of its useful features is the ability to set reminders to help users stay on top of their tasks. Setting a reminder in Notion is easy and can be done in different ways depending on the user’s preference.
One way to set a reminder in Notion is by typing “@remind” followed by the date and time the user wants to be reminded.
The date will appear in blue on the page, and the user will receive a notification on their desktop or mobile device.
Another way is to use the “/reminder” command to create a reminder block and add the date and time.
Users can also set reminders directly in the database view if the corresponding database has a date column.
Steps to Set a Reminder in Notion
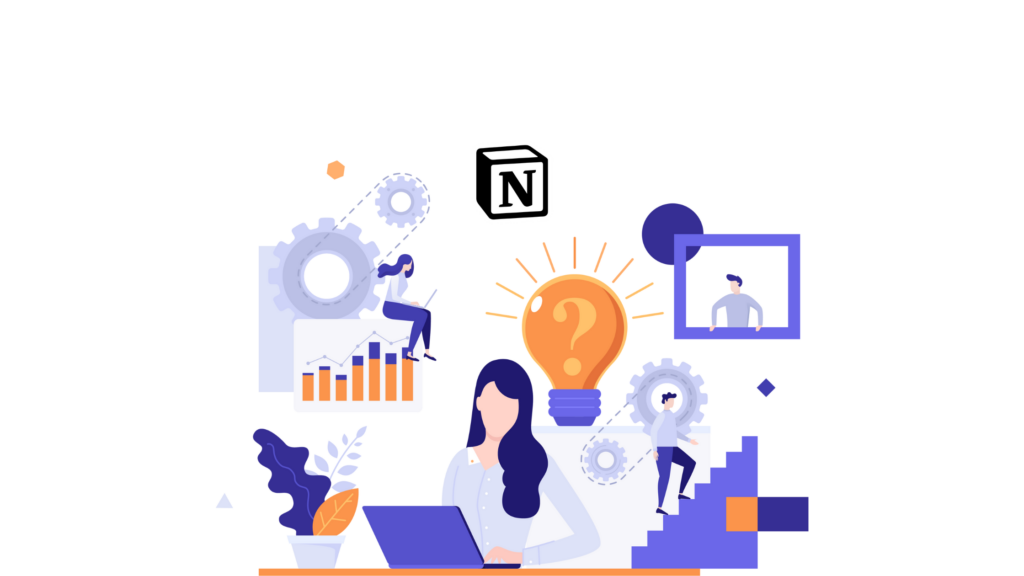
Notion is a powerful productivity tool that allows users to create reminders for various tasks and events. Setting a reminder in Notion is a simple process that can help users stay on top of their to-do lists and deadlines. Here are the steps to set a reminder in Notion:
Step 1: Create a New Reminder
The first step to setting a reminder in Notion is to create a new reminder. To do this, users can click on the “Remind” button located in the top right corner of the page. This will open a new reminder window where users can add details about the reminder.
Step 2: Set the Reminder Date and Time
After creating a new reminder, users can set the date and time for the reminder. Notion allows users to select a specific date and time for the reminder, as well as choose from preset options such as “Today” or “Tomorrow.” Users can also choose to repeat the reminder on a daily, weekly, or monthly basis.
Step 3: Choose the Reminder Type
Notion offers several reminder types, including push notifications, email notifications, and desktop notifications. Users can choose the type of reminder that best suits their needs and preferences. For example, users who are always on the go may prefer push notifications, while users who work on a computer all day may prefer desktop notifications.
Step 4: Add Reminder Details
Finally, users can add details about the reminder, such as a title, description, and any relevant links or attachments. This can help users remember why they set the reminder and what they need to do when the reminder goes off.
Overall, setting a reminder in Notion is a simple process that can help users stay organized and productive. By following these steps, users can create reminders for important tasks and events and ensure that they never miss a deadline or forget an important task.
Customizing Your Reminder
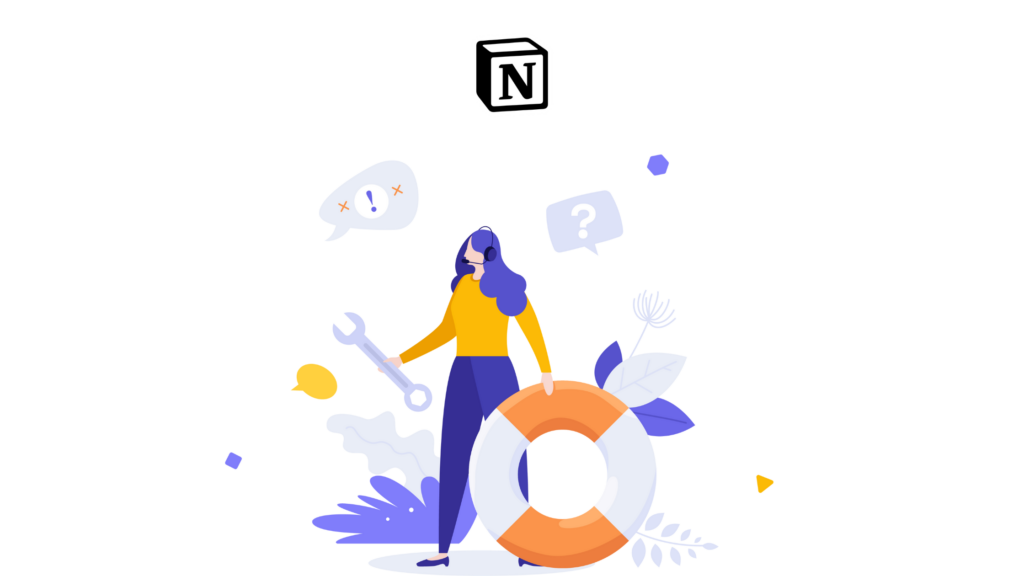
Adding a Reminder to a Page
Notion allows users to add reminders to any page within their workspace. To add a reminder to a page, users need to type “@remind” and enter the date and time they want to receive the reminder. Users can also customize the reminder message to make it more specific and personalized.
Adding a Reminder to a Database
Adding a reminder to a database in Notion is similar to adding a reminder to a page. Users need to click on the date column in the database and select “Remind.” They can then enter the date and time they want to receive the reminder. Users can also customize the reminder message to make it more specific and personalized.
Adding a Reminder to a Task
Notion allows users to add reminders to tasks within their workspace. Users can set reminders for tasks by clicking on the task and selecting “Remind me.” They can then enter the date and time they want to receive the reminder. Users can also customize the reminder message to make it more specific and personalized.
Customizing your reminder in Notion is an easy and straightforward process. By adding reminders to pages, databases, and tasks, users can stay on top of their work and never miss an important deadline or event.
Managing Your Reminders
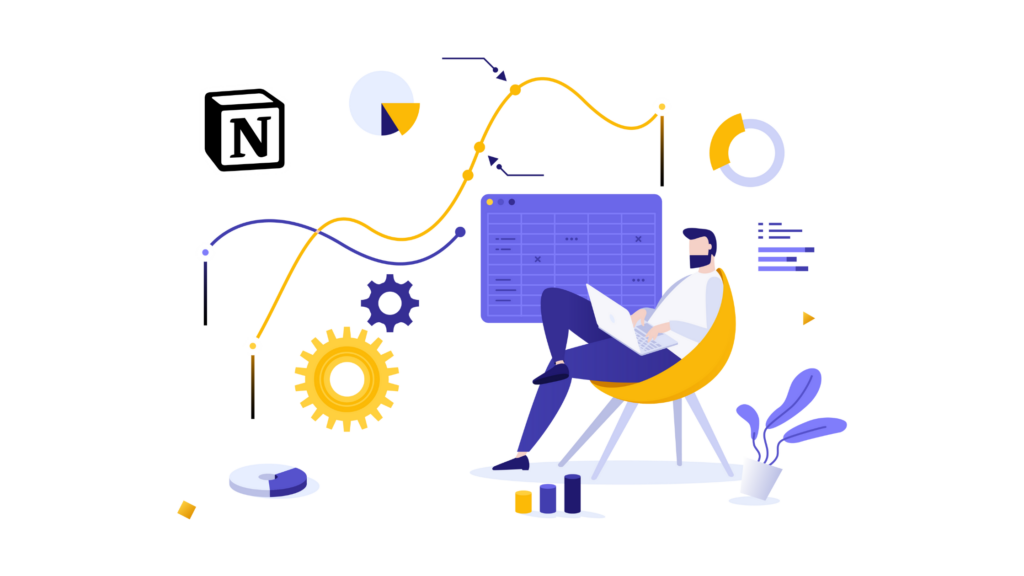
Notion makes it easy to manage your reminders so that you never miss an important task or deadline. Here are some tips on how to view, edit, delete, and mark your reminders as complete:
Viewing Your Reminders
To view all of your reminders in Notion, simply navigate to the “Reminders” tab in the sidebar. Here, you’ll see a list of all the reminders you’ve set, organized by date and time. You can also view reminders specific to a page or database by clicking on the date in question and selecting “View Reminders” from the dropdown menu.
Editing or Deleting a Reminder
If you need to make changes to a reminder, simply click on the reminder in question and select “Edit” from the dropdown menu. From here, you can change the date, time, or details of the reminder. If you need to delete a reminder, simply click on the reminder and select “Delete” from the dropdown menu. Note that deleting a reminder will remove it from your list of reminders in Notion, but it will not delete any associated tasks or information.
Marking a Reminder as Complete
Once you’ve completed a task or deadline associated with a reminder, you can mark the reminder as complete in Notion. To do this, simply click on the reminder in question and select “Mark as Complete” from the dropdown menu. This will move the reminder to your list of completed reminders, so you can keep track of what you’ve accomplished and what still needs to be done.
Conclusion
Notion is a powerful tool that can help you stay organized and productive. With its reminder feature, you can ensure that you never miss an important deadline or appointment again. By following the steps outlined in this article, you can easily set reminders in Notion in a variety of ways.
Whether you prefer to set reminders directly in a database view or anywhere on a page, Notion has you covered. You can even choose to include specific times for your reminders, giving you even more control over your schedule.
By combining your own knowledge base with the search results provided, you can become a Notion expert in no time. With a little practice, you’ll be setting reminders like a pro and staying on top of your tasks and appointments with ease.

